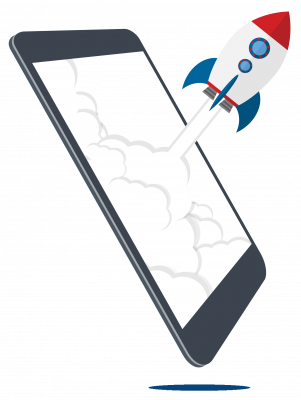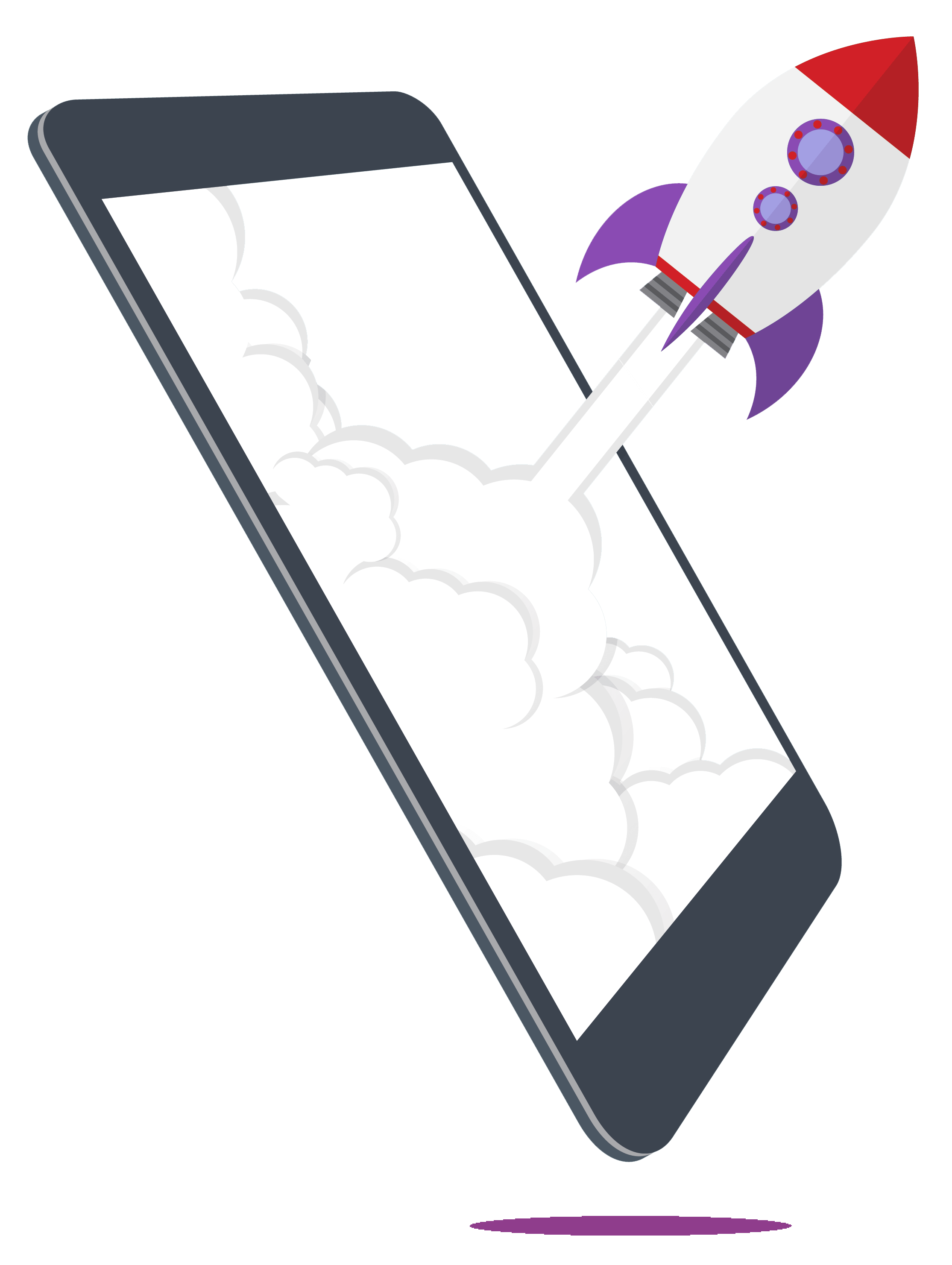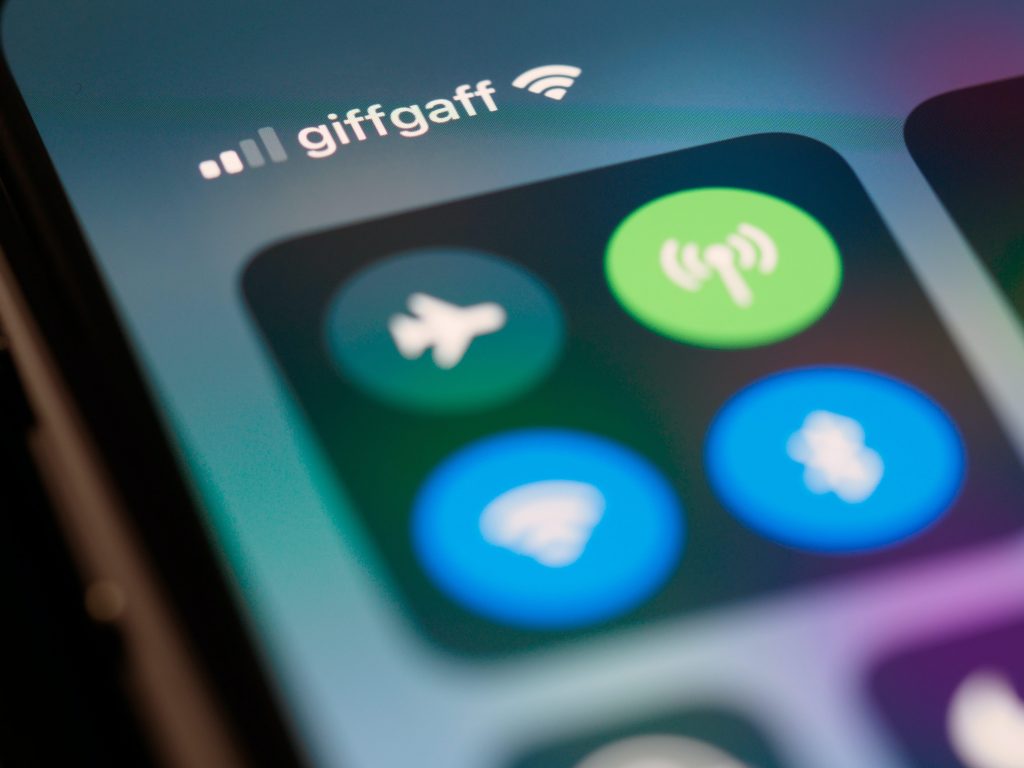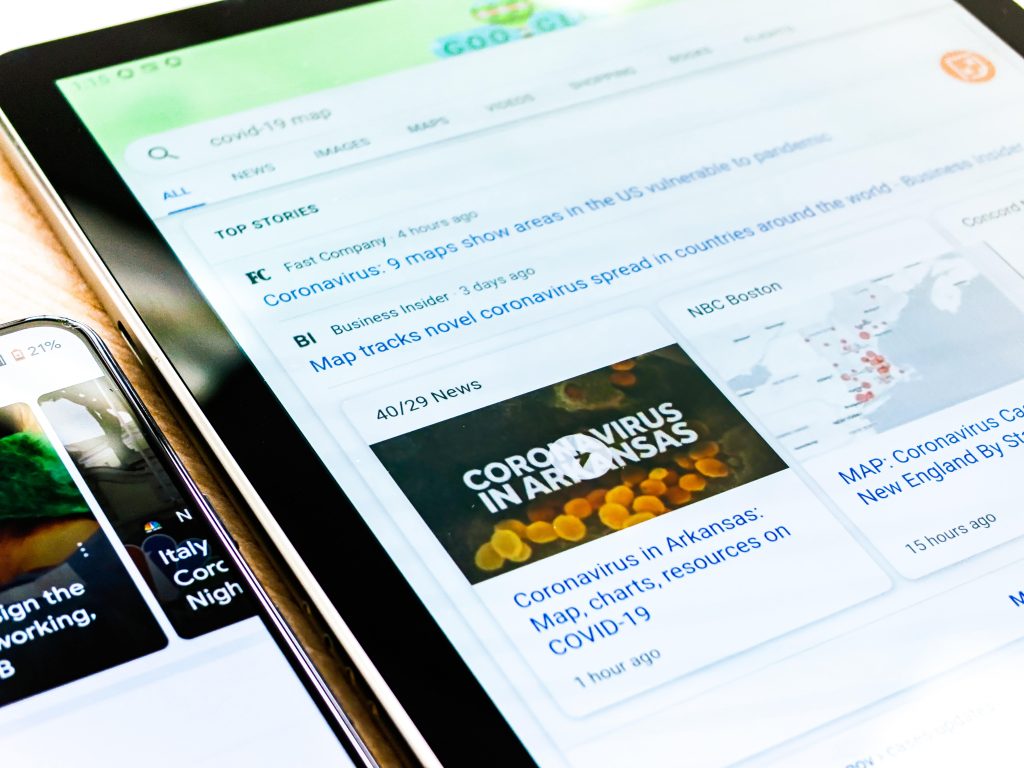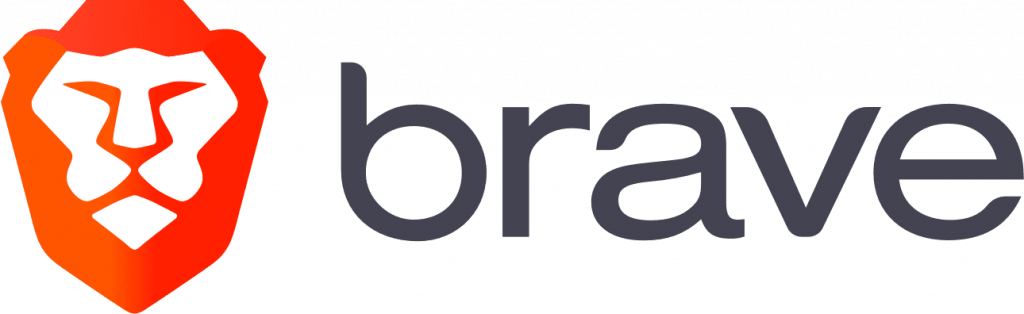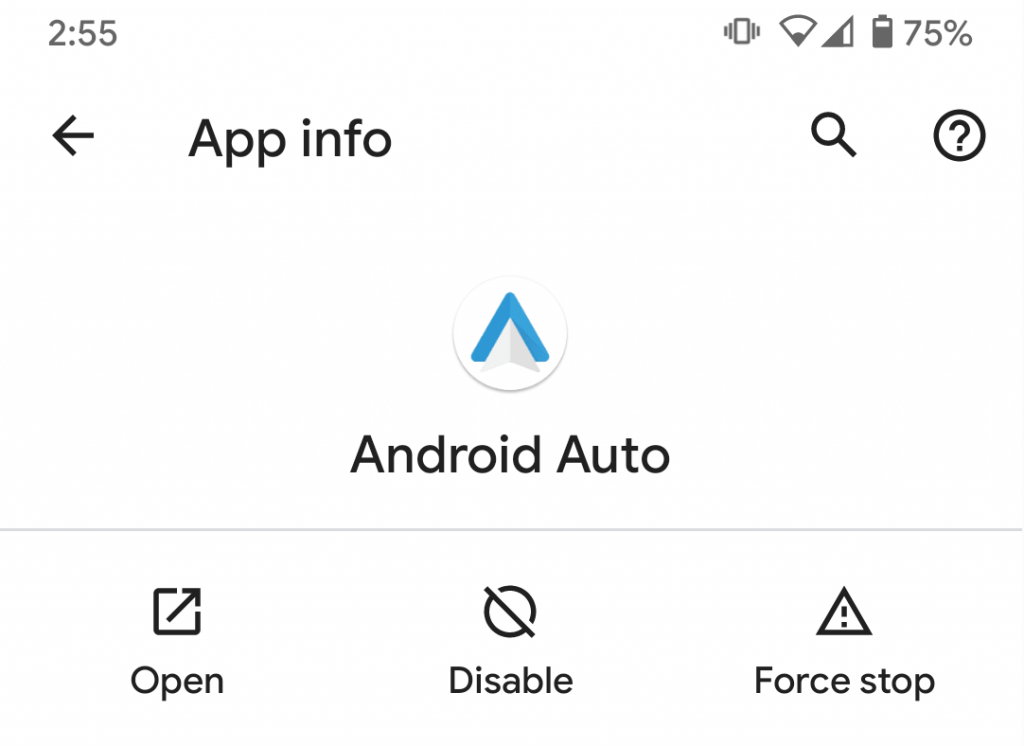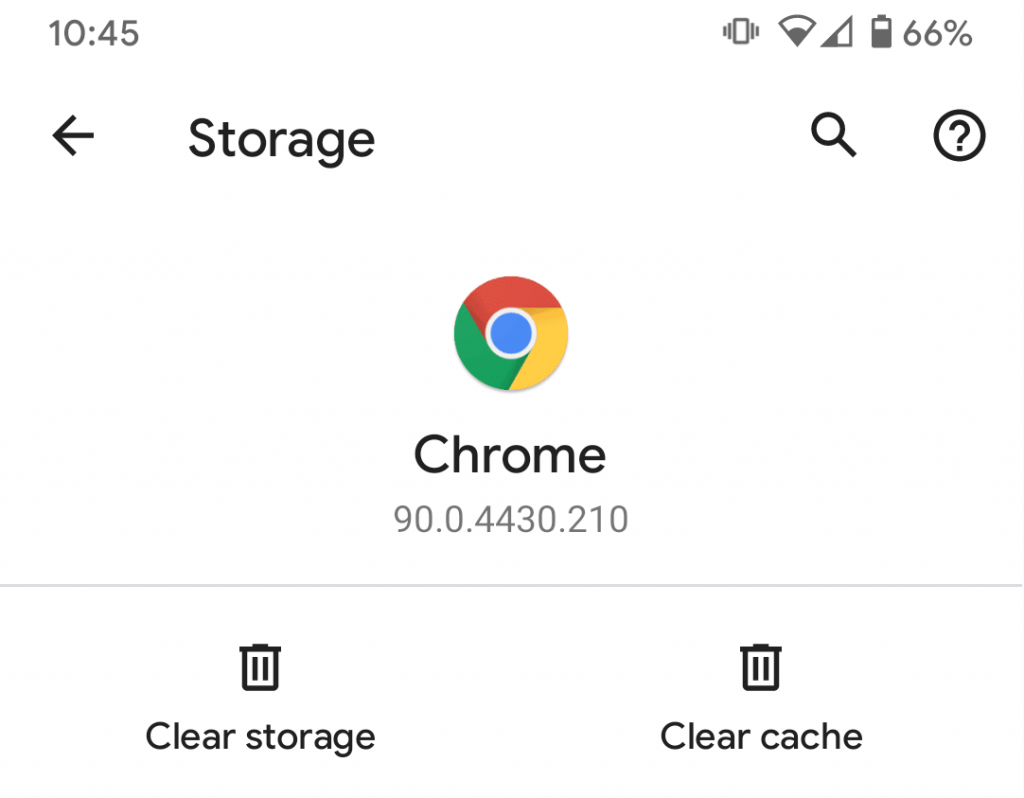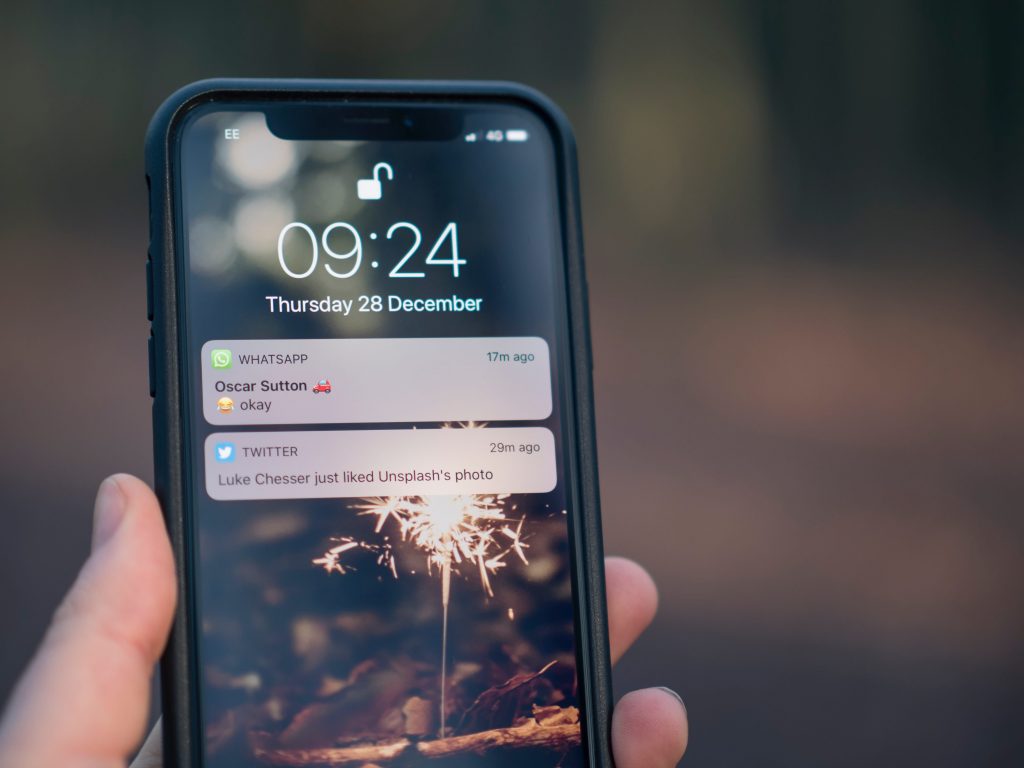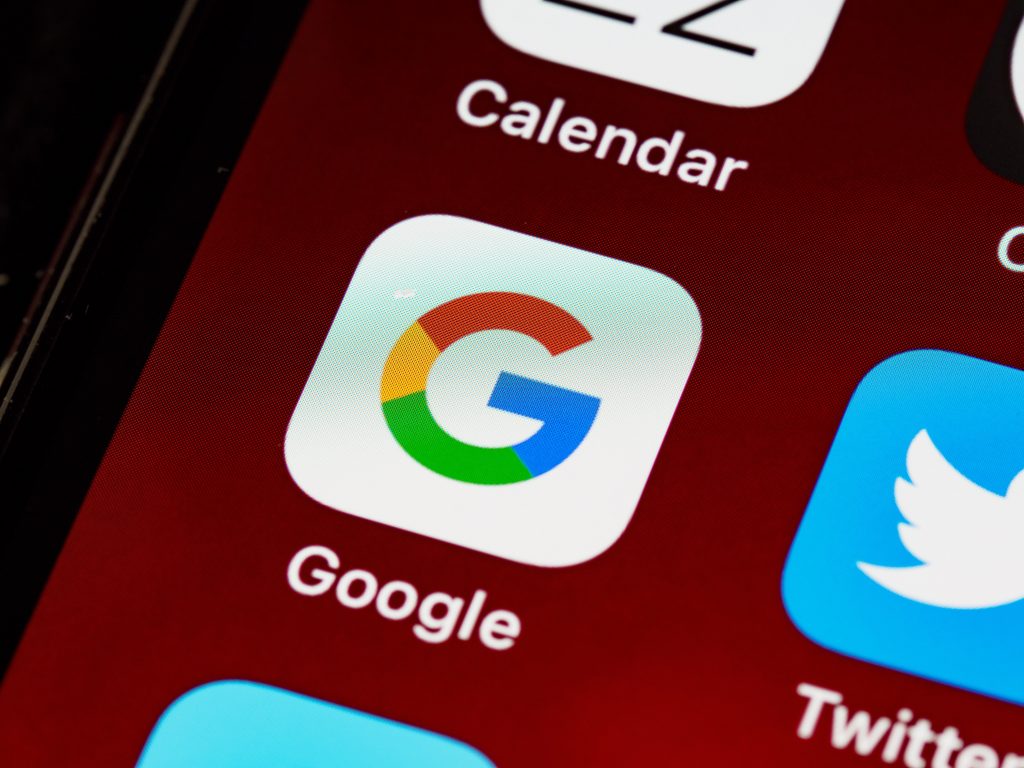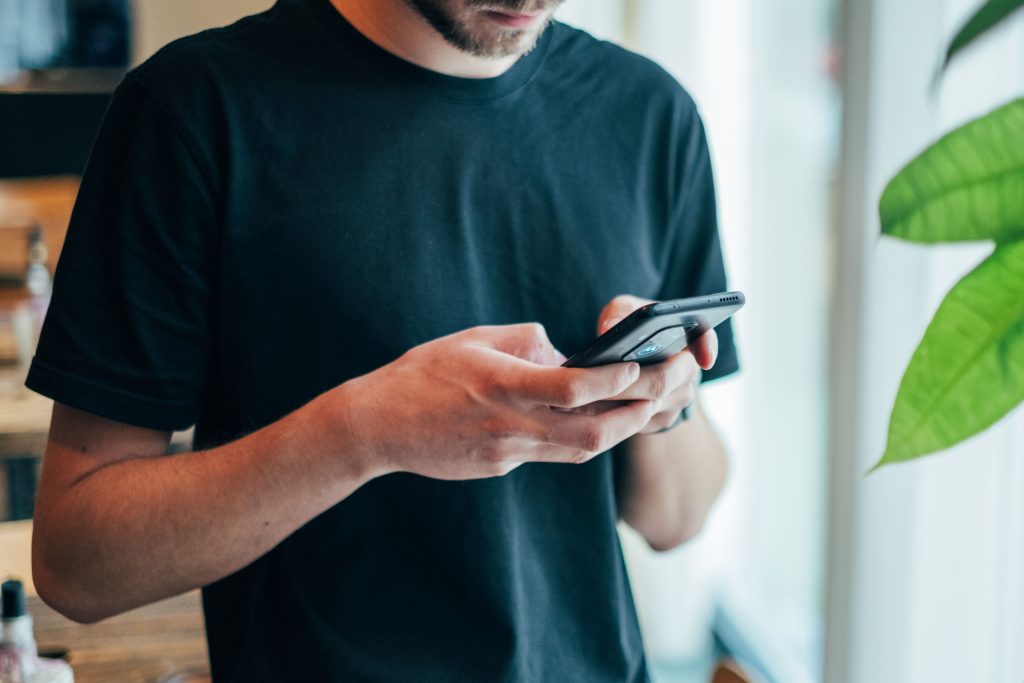We’ve split these tips into two sections:
How to increase phone internet speeds
If your phone is very slow when you use the internet, for example when surfing the web or downloading apps, you might want to improve your phone’s internet speeds.
Here are some methods you can use to do this.
1. Switch to mobile data
Use when: you notice faster internet speeds when not at home
Often, the easiest way to improve phone internet speeds is to turn Wi-Fi off, and use mobile data instead.
Sometimes, even when at home, your 4G speeds will simply be better than what your Wi-Fi offers. This could be due to signal strength issues with your Wi-Fi router, slow home broadband, or simply because you live in an urban area with fantastic 4G (or even 5G) signal.
To determine whether or not this trick will help you out, try to notice whether or not you see faster phone speeds when out of the house. If you do, this means that your 4G is faster than your home Wi-Fi.
2. Upgrade your mobile data plan
Use when: you notice faster internet speeds when at home
This is the opposite issue to the one above. If your phone internet is faster when at home, this means that your home Wi-Fi performs much better than your 4G signal.
Unless you live in an area with very poor mobile coverage, this should be the other way around – 4G is typically a bit faster than your home Wi-Fi. Therefore, you may want to consider upgrading to a faster mobile data plan, provided you can get good signal where you live.
3. Clear your browser cache
Use when: you notice slow internet speeds when using your web browser app
Sometimes, it’s simply a matter of clearing out old cached files from your web browser to improve how fast pages load.
Over time, your browser will store files it sees when you browse the web, such as cookies and images. It does this to try and improve page loading speeds – if you return to a web page, rather than having to download the image again, it can use the saved one already downloaded.
However, once the cache gets full, it can be too much for your phone to handle. Therefore, it’s worth giving it a clear out, especially if you haven’t done so for a while.
- On Android, open your web browser (such as Chrome), tap the three dots in the top right > History > Clear browsing data.
- On iPhone, go to Settings > Safari > Clear Cookies and Data.
4. Stop automatic app updates
Use when: you notice slow internet speeds randomly when using your phone
If you notice your phone’s internet speed slows down randomly throughout the day, even when you’re not moving from place to place, it could be that your phone is automatically updating apps, which is hogging all of your bandwidth.
This issue is more likely to occur:
- If you have a lot of apps installed. The more apps you have installed, the more often automatic updates will occur.
- If you notice slower internet speeds at home. By default, your phone will only update apps over Wi-Fi to avoid using up mobile data. Therefore, if your phone internet speeds often slow down randomly when at home, it could be that automatic updates are occurring.
If this sounds like the issue you’re facing, then it could be worth turning off automatic updates.
- On Android, go to the Play Store > tap the Google Account icon in the top right > Settings > General > Auto-update apps.
- On iPhone, go to Settings > App Store > App Updates and tap the slider.
5. Use “data saver” or “lite” browsing mode
Use when: you notice slow speeds when browsing the web
Some phone web browsers give you the option to use a special “data saver” mode to make surfing the web faster.
Essentially, data saver mode compresses the page as much as possible in order to save data. This can make some web pages load differently, but it can also make your phone faster and reduce the amount of data that you have to download.
- On Android, open your web browser (such as Chrome), tap the three dots in the top right > Settings > Lite Mode.
- On iPhone, go to Settings > Mobile Data > Mobile Data Options > Low Data Mode (this reduces data usage across your whole phone, not just Safari).
6. Try Brave browser instead of Chrome or Safari
Use when: you notice slow speeds when browsing the web
On a computer web browser, you can often install an ad-blocking extension to make web browsing faster. By stopping ads from loading, you’ll prevent them from using up precious bandwidth, helping pages load more quickly.
However, on a phone, you can’t install browser extensions, so you need to rely on the next-best thing: Brave browser.
Brave is a web browser app that blocks all ads from displaying on any websites you visit. It’s also designed to block trackers as well, improving your privacy online.
To begin using Brave, download it from the App or Google Play Store.
7. Turn off auto sync
Use when: your phone feels slow intermittently/irregularly
Modern smartphones constantly sync data with the cloud. But if you have an old phone that’s constantly trying to get online and sync account data, this could cause its internet speeds to slow down significantly when a sync occurs.
If you stop your phone syncing with your Apple ID or Google Account, you might be able to prevent it from slowing down randomly throughout the day. Disabling auto sync can also help to improve battery life.
However, with auto sync disabled, you’ll need to sync data manually to keep everything up to date.
To disable auto sync:
- On Android, go to Settings > Accounts > tap an account > Account sync and tap the sliders for data you want to stop syncing with the cloud.
- On iPhone, go to Settings > Mail (or Contacts/Calendar) > choose an account and tap the slider for the data you no longer want to sync. You can also disable iCloud sync by going Settings > your name > iCloud and tap to turn off iCloud features such as the syncing of Contacts and Calendars.
To manually sync data:
- On Android, go to Settings > Accounts > tap an account > Account sync > More (the three dots in the top right) > Sync now.
- On iPhone, you need to turn sync back on again temporarily to do a one-off sync. To do this, follow the steps described above in reverse order, wait about 5-10 minutes for a sync to occur, and then turn of syncing again.
How to speed up apps & phone loading speeds
In this part, we’ll explain some tips you can use to make your phone feel generally faster – whether it be browsing the web, loading apps, or simply navigating menus.
Note: if you’re noticing slow phone internet speeds and have tried the tips outlined above, the ones below are still worth trying. Often, having slow hardware can make it feel like your internet is slower than it really is.
1. Restart your phone
Use when: your phone feels a lot slower than it does usually
This tip might seem extremely basic, but it’s a good place to start.
If you haven’t restarted your phone for a while, turning it off and on again could make it feel faster. This is because restarting your phone can help you close open apps and processes that are hogging your phone’s resources.
2. Delete old files and uninstall old apps
Use when: your phone feels slow and your storage is nearly full
If your phone is full of old photos, files, and installed applications that are using up its internal memory, this could be causing it to feel slow.
As you use your phone, the device needs to use the file system to display assets (like your app icons) and make the phone work. Therefore, if storage is nearly full, the phone’s operating system doesn’t have enough space to work and function properly.
Start by uninstalling old apps, especially games you no longer play, as these take up a lot of space. Then begin to delete old videos and phones you no longer need on your phone – transfer them to a computer first if you’d like to keep them elsewhere.
3. Disable default apps (Android only)
Use when: you’re using an Android but don’t use most of the default apps
Some apps on your phone cannot be uninstalled. But fortunately on Android, you can disable these apps to prevent them from using up resources.
Typically, apps you can disable include Android Auto and Google Play Music. There may also be other mild bloatware installed by the manufacturer on the device that you can disable but not uninstall, such as Samsung Health on Samsung devices
- On Android, go to Settings > Apps > See all apps > click an app to disable > Disable.
4. Clear your app cache
Use when: certain apps feel especially slow
Apart from your browser cache, other apps also store cached files that can end up using a massive amount of space.
If you haven’t done this before, it’s a good idea to clear the the cache of certain apps on your phone. The best apps to clear the cache of are web browsers, email apps, games, and social media apps like Facebook and Instagram.
- On Android, go to Settings > Storage > Other apps > and tap an app. Then tap Clear cache. You can also select Games or another app category instead of Other apps.
- On iPhone, go to Settings > iPhone Storage > select an app > Clear Cache. You can also select Offload App to uninstall the app while still retaining its most important data, freeing up storage space while still allowing you to use the app again when you want to.
5. Perform operating system updates
Use when: your phone is quite old and feels very slow
If your phone is a few years old (or more) and is running old software, this can make it feel quite slow.
Over time, the Android and iOS operating systems that phones run on are updated by Google and Apple respectively. They regularly release updates to patch bugs, fix security issues, and generally improve performance. Therefore, if you’re running an old operating system version, it’s worth updating to see if this makes your phone feel snappier.
- On Android, go to Settings > System > Advanced > System update > Check for update.
- On iPhone, go to Settings > General > Software Update.
6. Update installed apps
Use when: apps feel very slow to use
Similar to the above tip, having outdated apps can also make your phone feel slow.
Like operating system creators, app developers also frequently update their software in order to improve performance. As operating systems change, apps are updated to ensure they continue running properly. Therefore, it can be worth updating apps that feel slow to see if this improves how they run.
- On Android, go to the Play Store > tap your Google Account icon in the top right > My apps & games and choose apps to update.
- On iPhone, go to the App Store > tap your Apple ID icon at the top of the screen and choose apps to update.
7. Remove unnecessary home screen widgets
Use when: your phone is slow to start up and the home page feels slow
With most smartphones, you can add an essentially infinite number of widgets to the home screen (and the adjacent screens). You can have widgets that show the weather, recent news, and even leaderboards for mobile games you play.
While these widgets can display lots of useful information, they also take up a lot of your phone’s resources. If you have a lot of widgets on your home screen, especially large, visual widgets, it’s worth removing them and restarting your phone to see if this improves your speed.
- On Android, tap and hold on a widget and tap “Remove”.
- On iPhone, tap and hold on a widget and tap “Remove Widget”.
8. Kill background tasks
Use when: your phone generally feels slow, especially after being turned on for an extended period of time
While home screen widgets are a very obvious use of your phone’s resources, there are also other hidden tasks that could be using your processor or RAM.
After your phone has been turned on for a while, background tasks can accumulate and slow down your phone.
You might be able to fix this issue by restarting your phone, but sometimes it’s not that simple. Background tasks can reappear immediately depending on the apps installed on your phone.
On Android phones like those made by Samsung, you can install a task manager app such as Advanced Task Killer to fix this problem. On iOS, no such apps exist, as iPhones are generally very aggressive in closing apps after you’ve stopped using them. However, you can use a system monitor app such as Omnistat to see if open applications are slowing down your phone.
9. Turn off unnecessary app notifications
Use when: you have a lot of apps installed that are sending you notifications
A single app sending you a notification generally doesn’t require much effort from your phone.
However, if you’re receiving 25 or more notifications per day, and they’re piling up, this can begin to cause problems on old phones.
If you have apps installed that are sending you notifications that you aren’t reading, you can either uninstall the app, or you can silence their notifications.
- On Android, go to Settings > Apps and notifications > Notifications > Recently sent > and choose an app. Then tap the types of notifications to disable.
- On iPhone, go to Settings > Notifications > and choose an app. Then tap the slider on “Allow Notifications”.
10. Turn off animations
Use when: your phone feels slow when navigating between apps or browsing the web
As you navigate and switch between apps, your phone’s onboard graphics have to do a lot of work to display animations between screens. On older phones in particular, this can make the phone feel quite slow, especially when you do something that triggers an animation.
If you turn off animations, your phone won’t feel quite as sharp to use – it might look a little bit weird at first. However, doing so can also help your phone to feel much faster.
- On Android, go to Settings > About phone > Tap Build number 7 times. Go back to Settings > Developer options > Windows animation scale > and tap Animation off.
- On iPhone, go to Settings > Accessibility > Reduce motion.
On iPhone, it’s not possible to reduce animations as much as you can on Android devices. The “Reduce motion” setting in accessibility will help a bit, but it won’t turn all animations completely off like it does on Android phones.
11. Disable search indexing (iOS only)
Use when: your phone generally feels slow
Modern smartphones often allow you to search for content within apps. For example, you can now search the settings menu on most handsets rather than having to wade through different categories to find the setting you want to change.
The problem with this is it means that your phone is constantly indexing content to make searching faster. This indexing process can take up a lot of your processor’s resources.
Unfortunately, you can only disable search indexing on iOS, and not on Android devices.
- On iPhone, go to Settings > General > Spotlight Search and tap the slider next to apps that you don’t need iOS to index content on.
12. Disable Siri and Google Assistant
Use when: your phone generally feels slow
Siri and Google Assistant can be very helpful when you want to ask your phone something and get a quick answer. However, because they run in the background constantly, waiting for you to say something, they can also slow down your phone.
- On iPhone, go to Settings > Siri and Search and tap all sliders to off, including the “suggestions” settings at the bottom of the page.
- On Android, open the Google app > More (in the bottom right) > Settings > Google Assistant > General > Google Assistant and tap the slider to turn off the Google Assistant
13. Disable hardware throttling (iOS only)
Use when: you’re using an old phone that has previously shut down unexpectedly
Apple has recently introduced a feature to improve the lifespan of iPhones with older batteries like the iPhone 11 and iPhone 12.
Essentially, if your phone has shut down unexpectedly in the past, iOS may automatically enable a setting known as “Peak Performance Capability”.
This setting slows down your phone on purpose in order to prolong your battery’s lifespan. It’s designed to prevent unexpected shut downs that can occur due to low charge or cold weather affecting the battery.
By disabling this setting, you can speed up your phone, however this may degrade the battery and make random shut downs more likely.
- On iPhone, go to Settings > Battery > Battery Health > Peak Performance Capability. Remember, you want to turn this setting off. If it’s already off, this means that your phone has not shut down unexpectedly in the past.
14. Do a factory reset
Use when: your phone feels extremely slow and you’ve tried all other alternatives
Sometimes your phone is slowed down by the amount of storage used, but deleting images and apps doesn’t clear up enough space. In this case, you’ll need to do a factory reset.
Before you do a reset, it’s important to backup your contacts and photos you want to save – you might want to sync them to the cloud, or transfer them to another device if your phone internet is very slow.
You also want to make a note of any apps that you want to install when you reset the phone. Also, if you use any authenticator apps like Google Authenticator or Okta, you’ll want to export your account or back up its data to ensure you can still access your verification codes after performing a reset.
- On Android, go to Settings > System > Reset options > Delete all data (factory reset).
- On iPhone, go to Settings > General > Reset > Erase all content and settings.